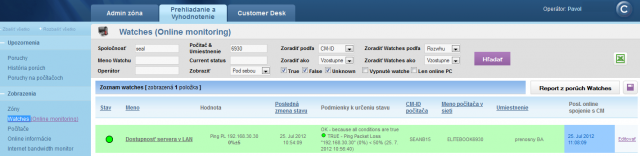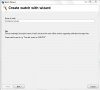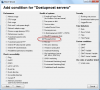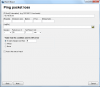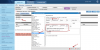Monitoring by Watches
Availability of servers and important PCs can be also monitored by Watches,which are set directly on the PC. You can set a watch to ping an important work station or server from another PC in the local network that is constantly turned on.
Another option is to set pinging of a public IP address that is permanently available.
The setup procedure is more or less the same. For check from local PC to server, you set watch on the PC - ping from PC to server. For check of an internet address' availability, you set a watch on the server and choose an available internet address.
Recommendation : If you haven't worked with C-Monitor console yet, read the Introduction to setup of Watches, conditions, actions first.
Setup of server availability monitoring in LAN through C-Monitor Console
Setup of monitoring of ping packet loss from another PC in LAN
If you have a PC permanently turned on in the local network, set a watch on it to check availability of the required server.
The very setup is performed through CMonitor console on the PC. Launch Watch Wizard, set a new watch, e.g. "Server availability", we recommend to choose the name as short as possible that captures the watch's nature, as this name of the Watch will be used in notification emais, SMS messages and it's appropriate that it doesn't take too much space, and at the same time, you can easily tell what does the message belong to. Then click Next.
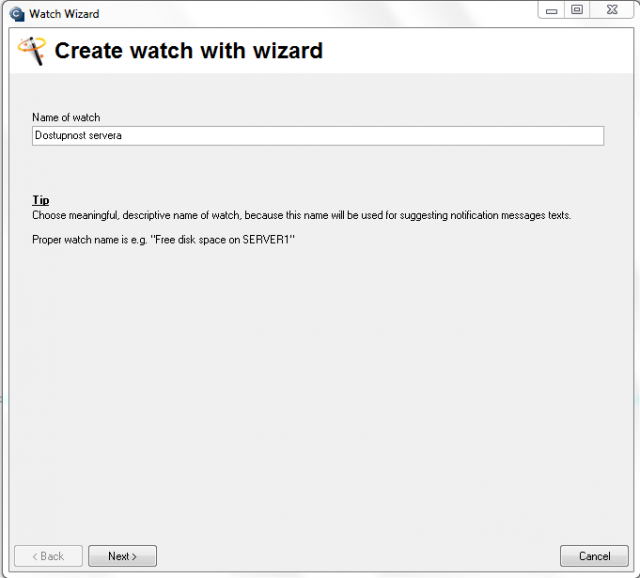
Select the watch Ping packet loss. Press Next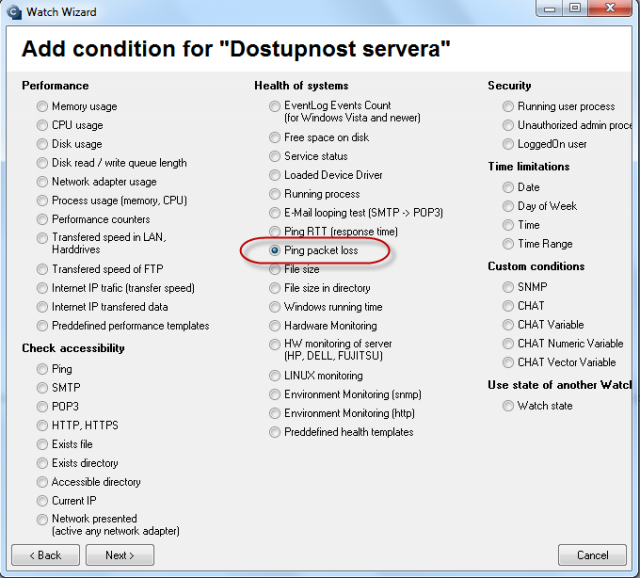
In the next window, enter IP address of the server, or an existing DNS name, into the field IP (Host). Choose the comparing operator, percentage value (50% is sufficient to identify an outage) and testing period (we recommend 1min). Other values in square brackets are optional and default values will be used (these are shown in a pop-up bubble, which shows up when you hover over the given field), if you don't need to change them. The most important one is the history length, which is defaultly 12 (this means that Packet Loss is calculated from the last 12 tests, i.e. in the recommended setup 12min). You may then have the pings written into a log file, in case that connection with CM server would be lost, so that you won't lose any detailed results from these tests.
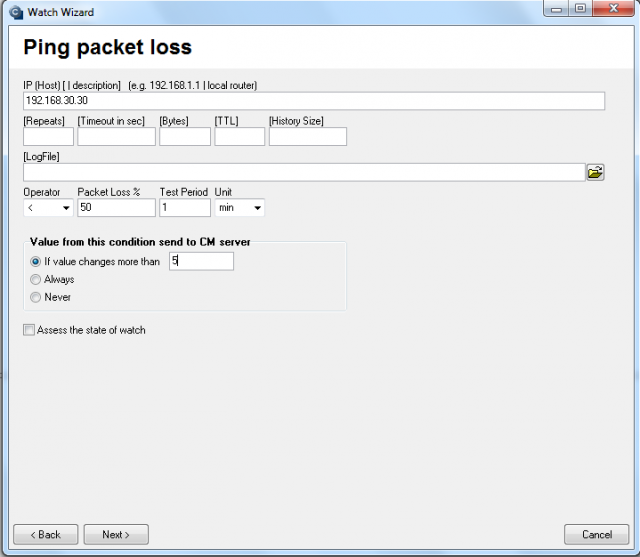
Choose value of the change, for example 5%. Each value that reached change of the given number of percent is sent to CM Server. As the server should not be unnecessarily loaded, it's appropriate to choose a higher number, but in a way, that the view on CM portal shows relevant changes of the monitored parameters.
After setting the parameters, press Next. In the next steps, you may choose actions, afterwards click on Finish. When the setup was carried out properly, the watch will be shown in the list of watches and its status is OK.
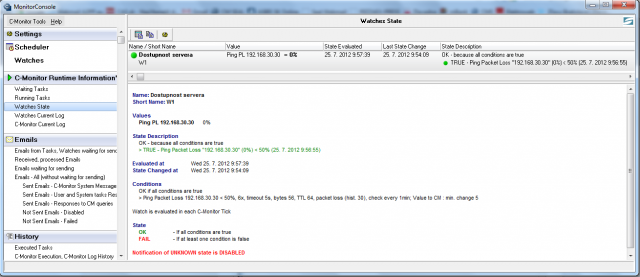
Example of setup of server availability in LAN through CM portal (for all OS types)
Creation of a watch can be set even without direct access to the PC by addition through CM portal. After login to CM portal, open Admin zone and in the left menu Watches - Settings. In the top filter, enter parameters of the required computer. After finding it, you'll see the PC/server also with its already existing watches, if there are any. After clicking on Display watches, you'll get to the option add a watch.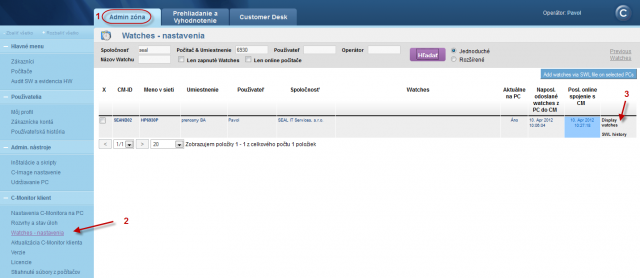
Then click on Add watch
Enter name of the watch and press Continue. You don't have to enable Delay for false, as the LAN server should be available permanently, or alternatively choose e.g. 5 minutes, to prevent notifications of planned restarts of the server
In the next window,click on Add Condition. Enter IP address of the server, or an existing DNS name, into the field IP (Host). Choose the comparing operator, percentage value (50% is sufficient to identify an outage) and testing period (we recommend 1min). Other values in square brackets are optional and default values will be used (these are shown in a pop-up bubble, which shows up when you hover over the given field), if you don't need to change them. The most important one is the history length, which is defaultly 12 (this means that Packet Loss is calculated from the last 12 tests, i.e. in the recommended setup 12min). You may then have the pings written into a log file, in case that connection with CM server would be lost, so that you won't lose any detailed results from these tests.
In the field "If value changes more than" choose for example 5%. Each value that reached change of the given number of percent is sent to CM Server. As the server should not be unnecessarily loaded, it's appropriate to choose a higher number, but in a way, that the view on CM portal shows relevant changes of the monitored parameters.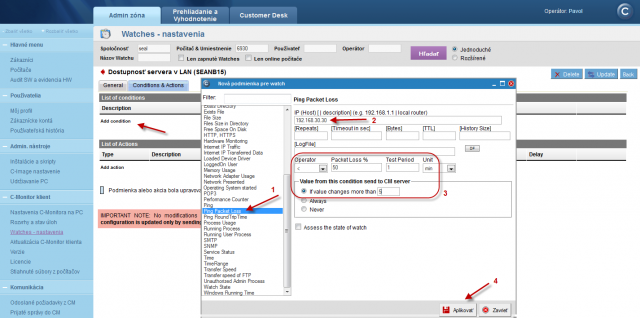
In the end, click on Apply
After entering the conditions, press Update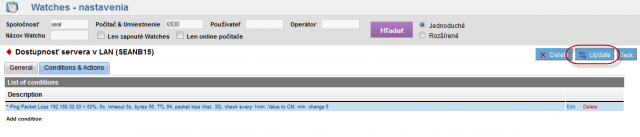
After this step, you'll see two pop-up windows. In the first, you confirm sending of the watch to PC/server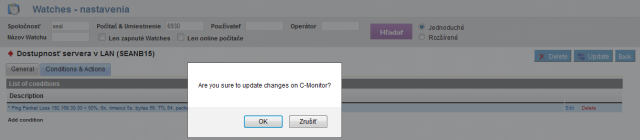
The second one contains a warning not to edit the watch until it's recevied on the PC/server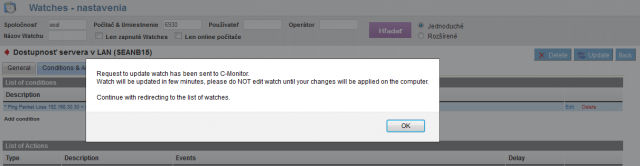
View of the current state and history of the watch on CM portal
Online status, as well as its history, can be viewed on CM portal at Presentation and Evaluation -> Watches (online monitoring), search either computer or the concrete Watch through the upper filter
When the watch changes state to Fail, the operator receives an email, as well as when it switches back to state OK