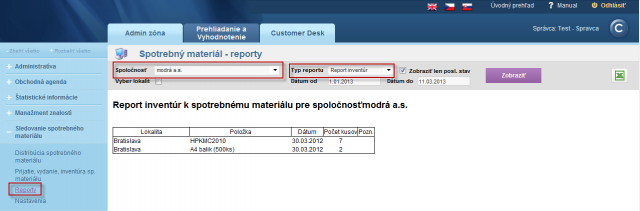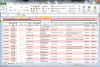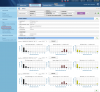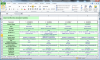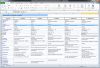Operative reports
Tab : Presentation and Evaluation :
Poruchy, História Porúch
Online informácie
Internet bandwith monitor
Zóny – tabuľkové zoznamy k vybraným parametrom
Report získaný Exportom aktuálneho výpisu
Záložka : Customer Desk
Požiadavky – prehľad stavu zobrazených požiadaviek
Zoznam plnení – zaujímavé výstupy pri vhodnom filtračnom kritériu
Sledovanie spotrebného materiálu
Sumárny report
Report inventúr
Záložka : Prehliadanie a Vyhodnotenie :
Poruchy, História Porúch - výpis porúch s konkrétnymi časovými údajmi a intervalmi
V časti Prehliadanie a Vyhodnotenie -> Upozornenie -> Poruchy sa nachádza zoznam porúch rozdelený na konkrétne firmy a počítače, pomocou horného filtra máte možnosť zobrazenia len vami požadovaných porúch s následnou možnosťou exportu vybraných porúch do excelu ako je znázornené na nasledujúcich obrázkoch.
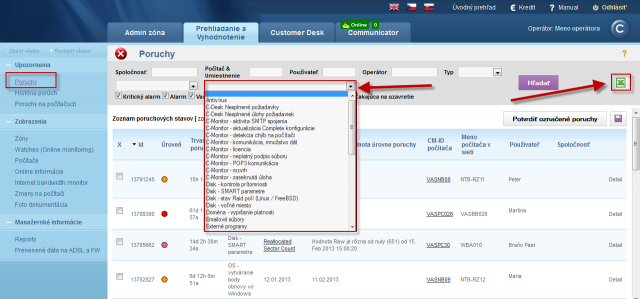
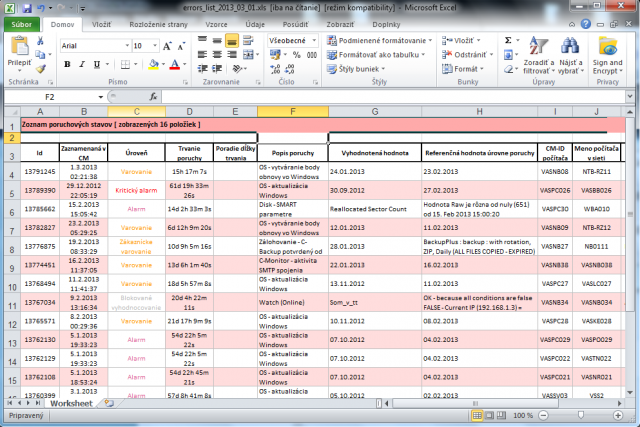
V časti Prehliadanie a Vyhodnotenie -> Upozornenie -> História porúch sa nachádza zoznam porúch, ktoré sa na počítačoch vyskytli ale už boli odstránené, rovnako aj tu máte možnosť pomocou horného filtra zobraziť len vami požadované poruchy a následne ich exportovať do excelu ako je znázornené na nasledujúcich obrázkoch.
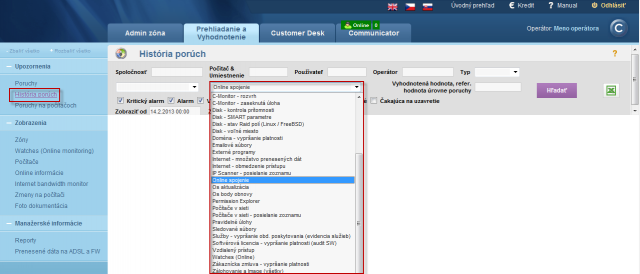
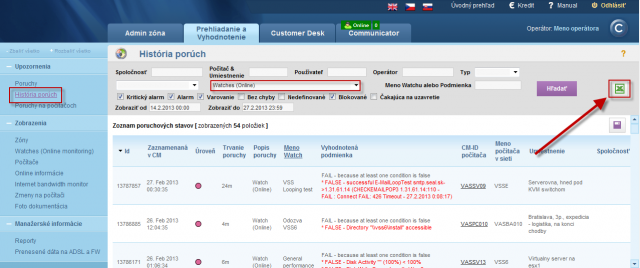
Online informácie – graf alebo tabuľka údajov o zaťažení počítača, aktuálnymi IP adresami, prihláseným používateľom za posledných 48hodín
V časti Prehliadanie a Vyhodnotenie -> Zobrazenia -> Online informácie sa nachádzajú aktuálne informácie o počítačoch ich zaťaženie a pod. s uchovávaním 24h histórie. Údaje o zaťažení ako aj histogram záťaže počítača zobrazíte kliknutím na tlačidlá vyznačené na nasledujúcom obrázku.
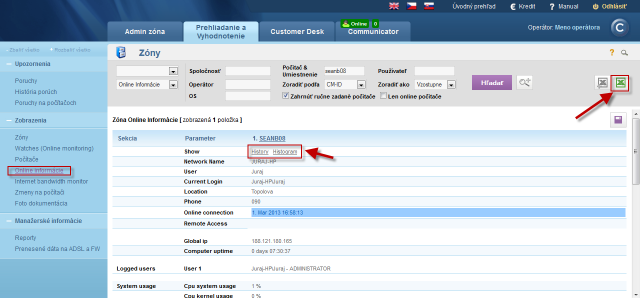
Kliknutím na tlačidlo Show History zobrazíte históriu zaťaženia počítača (procesor, pamäť, aktivita disku) za posledných 24 hodín s možnosťou zobrazenia výpisu v tabuľkovej alebo grafickej forme.
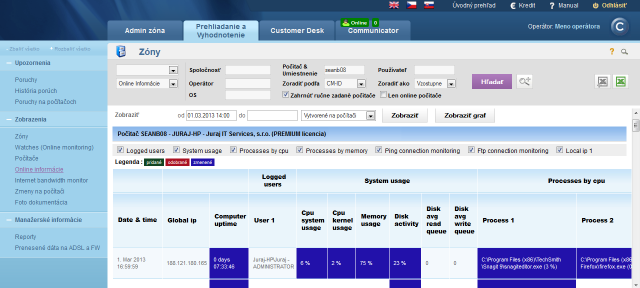
Kliknutím na tlačidlo Show Histogram zobrazíte histogram zaťaženia počítača, z ktorého môžete vyčítať v akých časoch je najviac vyťažovaný počítač a či jeho HW parametre sú dostačujúce pre plynulú prácu používateľa. V prípade že by boli niektoré hodnoty dlhodobo na 100% znamená to že výkon počítača je nedostačujúci a takýto PC obmedzuje prácu používateľa.
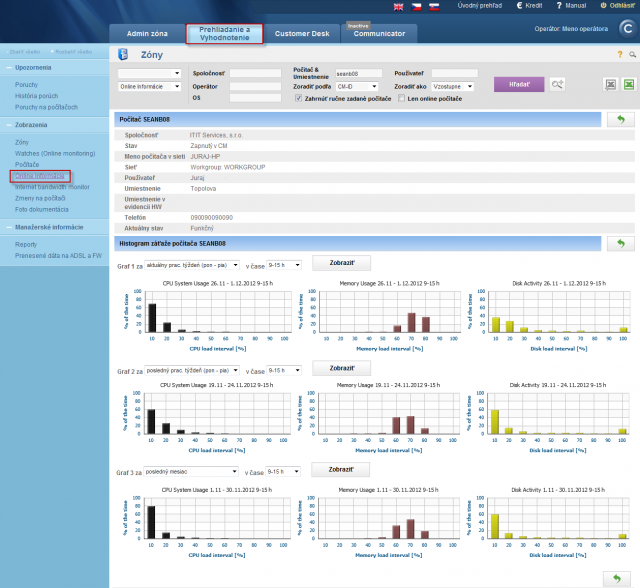
Internet bandwith monitor (IBM) - detailný pohľad na prenosy počítača v rôznych formách
Monitorovanie prenosu dát cez internet má dôležitý význam pri správe IT. Internet dnes predstavuje ako aj úžitok tak i hrozbu, ktorú je potrebné mať pod kontrolou. Monitoring internetových prenosov v Customer Monitore nezasahuje do súkromia používateľa - nezbiera informácie o navštívených webstránkach. Dôraz je v odhalení hraničných stavov, ovplyvňujúcich ostatných používateľov ako je preťaženie linky s jednoduchým určením akým procesom a na akú lokalitu sú dáta prenášané. Taktiež je cieľom pomôcť určiť prejav škodlivých kódov (trójskych koní). Pomocou internet bandwidth monitoru si viete zobraziť informácie o množstve prenesených dát za celú sieť alebo konkrétny počítač v potrebnom časovom intervale.
IBM sa nachádza v časti Prehliadanie a Vyhodnotenia -> Zobrazenia -> Internet bandwitdth monitor, v tomto okne si pomocou horného filtra zvolíte spoločnosť pre ktorú chcete IBM zobraziť, následne sa vám zobrazí topológia siete tejto spoločnosti kde si na ľavej strane kliknete buď na názov spoločnosti pre zobrazenie prehľadu za celú spoločnosť alebo kliknete na konkrétnu detekovanú sieť v spoločnosti pre zobrazenia prenosov len v tejto sieti.
Následne si budete môcť zobraziť Prenosové rýchlosti, Prenosové dáta a detaily prenosov siete s možnosťou exportu výpisov do excelu ako je znázornené na nasledujúcich obrázkoch.
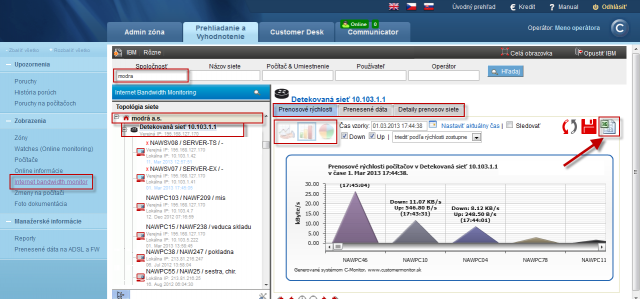
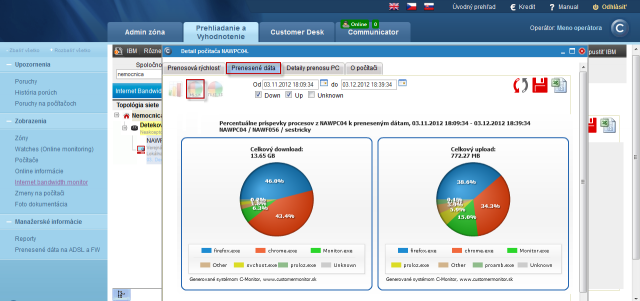
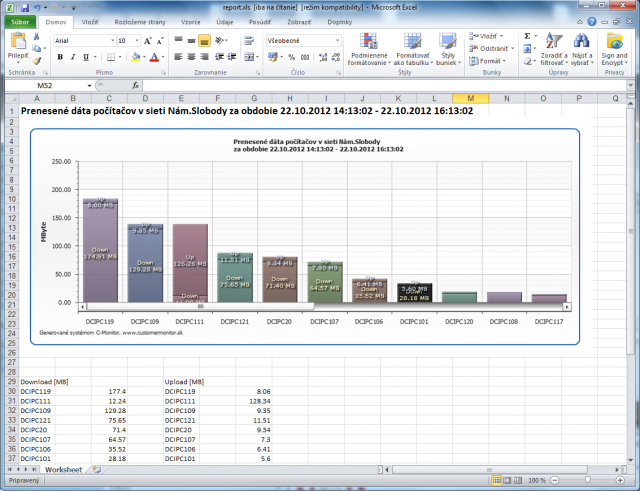
Image: Internet bandwith monitor - detailný pohľad na prenosy počítača export do excelu
Zóny – tabuľkové zoznamy k vybraným parametrom
V časti Prehliadanie a Vyhodnotenie -> Zobrazenia -> Zóny, máte možnosť zobraziť konfiguračné nastavenia pre vami vybrané počítače, ktoré sú rozdelené do zón. Z každej jednej zóny máte možnosť exportovať aktuálny výpis počítačov do excelu ako je znázornené na nasledujúcich obrázkoch.
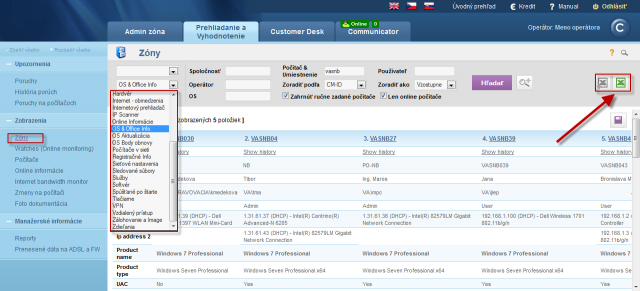
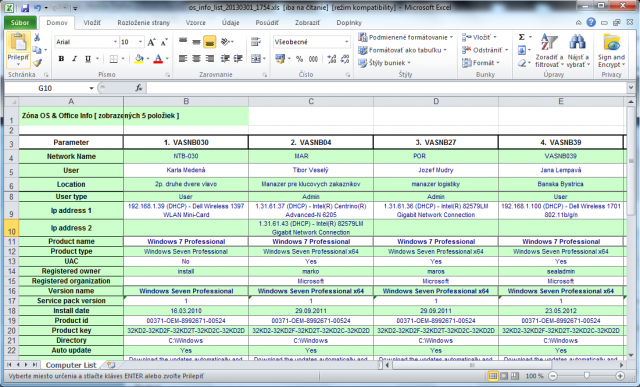
Image: Export vybranej zóny do excelu
Report získaný Exportom aktuálneho výpisu
V technických častiach máte možnosť exportovať aktuálny výpis do excelu, či sa výpis exportovať dá alebo nie zistíte tak, že vpravo hore bude znázornená ikonka excelu ako je znázornené na nasledujúcom obrázku.
Na nasledujúcom obrázku je znázornený aktuálny výpis z časti Počítače. A na nasledujúcom obrázku je znázornený jeho export do excelu.
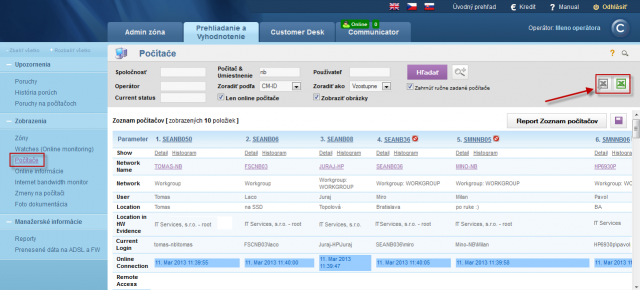
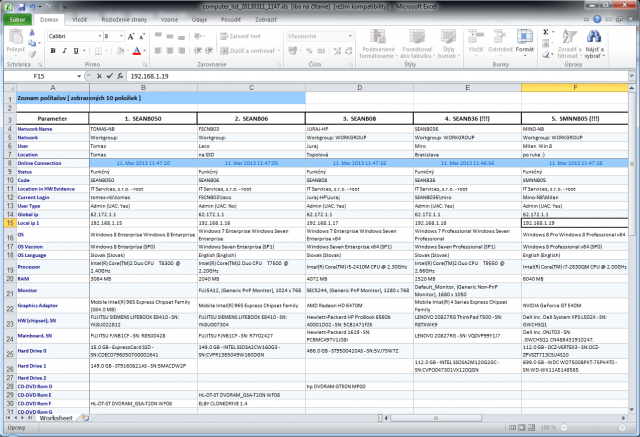
Záložka : Customer Desk
Požiadavky – prehľad stavu zobrazených požiadaviek
Stavy požiadaviek si môžete zobraziť v časti Customer Desk -> Administratíva -> Požiadavky, pomocou horného filtra si zobrazíte vami vybrané požiadavky, v stĺpci Stav je zobrazený stav každej požiadavky, pomocou horného filtra si môžete vybrať aj požiadavky len v jednom stave napr. v riešení a pod. Na nasledujúcom obrázku je znázornený stĺpec so stavmi požiadaviek ako aj horný filter s možnosťou filtrovania podľa stavov požiadaviek.
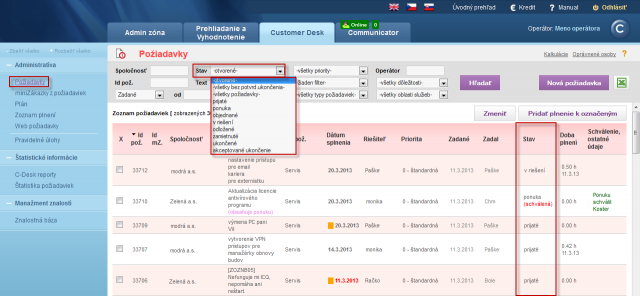
V časti Customer Desk -> Štatistické informácie -> Štatistika požiadaviek máte možnosť zobraziť report Štatistika aktuálnych stavov požiadaviek, ktorý vám za vami vybrané obdobie zobrazí počet požiadaviek rozdelený podľa stavov pre vami vybraného zákazníka. Report Štatistika aktuálnych stavov požiadaviek je zobrazený na nasledujúcom obrázku.
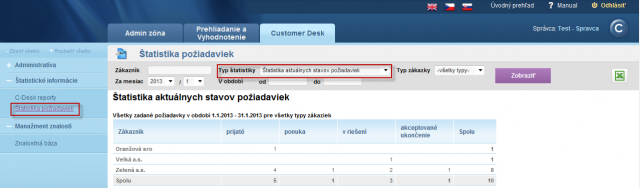
Zoznam plnení – zaujímavé výstupy pri vhodnom filtračnom kritériu
V časti Customer Desk -> Administratíva -> Zoznam plnení máte možnosť zobrazenia všetkých zapísaných plnení k požiadavkám, pomocou horného filtra máte možnosť vyhľadávať požiadavky napríklad podľa spoločnosti, textu v plnení, počítača, ID, fakturačnej položky a pod. Zobrazený výstup máte možnosť exportovať do excelu.
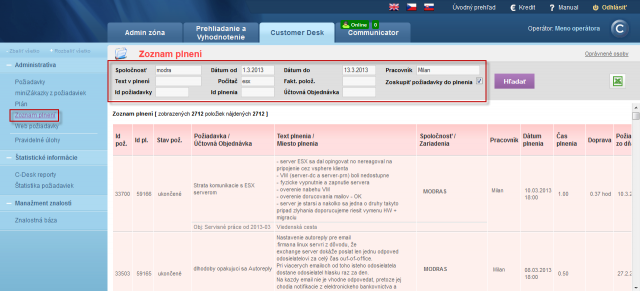
Sledovanie spotrebného materiálu
Sumárny report
Sumárny report sledovania spotrebného materiálu vám zobrazí za vami zvolené obdobie informáciu o zásobách na začiatku obdobia, dodanom a spotrebovanom materiáli ako aj zásobu na konci obdobia. Tento výpis máte možnosť exportovať do excelu.
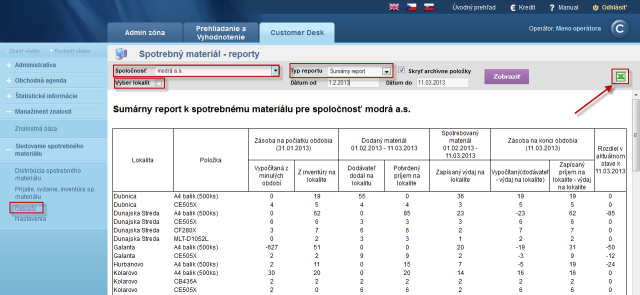
Report inventúr
Report inventúr vám zobrazí všetky inventúry, ktoré boli vykonané za vami zvolené obdobie pre celú firmu alebo na konkrétnej pobočke s aktuálnym stavom zásob. Tento report je tak isto možné exportovať do excelu.